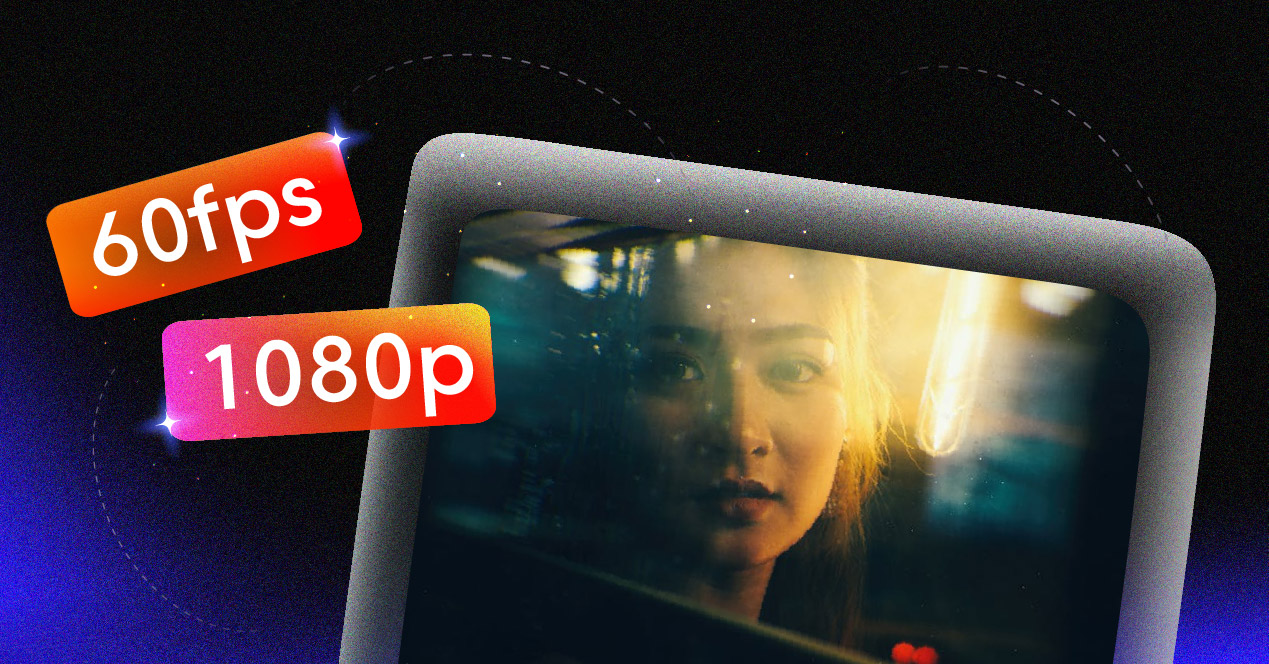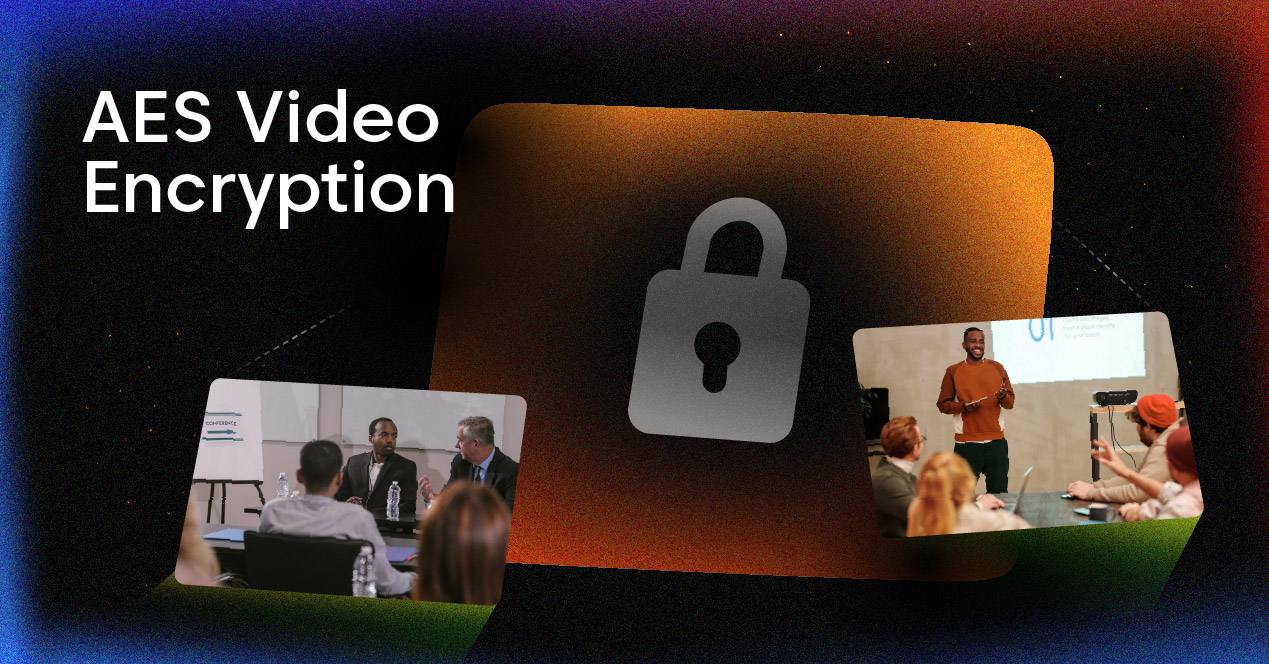Live streaming has transformed how we share and consume content, with Twitch leading the digital entertainment revolution. This streaming platform has become a powerhouse, hosting an impressive 7.4 MILLION active monthly channels. Content creators, from casual gamers to professional broadcasters, have turned Twitch into their digital stage. The platform’s remarkable achievement of 19 BILLION viewing hours demonstrates its massive impact on modern entertainment.
For aspiring streamers, the journey begins with selecting the right broadcasting software and understanding stream settings. Proper setup is crucial for success, whether you plan to showcase your gaming skills, share your talents, or build a community. Castr emerges as a reliable solution for content creators who want to broadcast their gameplay or live video content on Twitch. This streaming software offers the essential tools for professional-quality streams, from video capture capabilities to audio quality management. Every successful streamer starts somewhere; the right technical foundation can make all the difference.
In this comprehensive guide, we’ll walk you through the step-by-step process of streaming on Twitch using Castr.
How to Stream on Twitch with Castr
Twitch is one of the 30+ platforms supported by Castr as a destination for multistreaming. Here’s how to connect and start streaming to Twitch from Castr.
Connect automatically using Castr API
1. Log in to Castr Dashboard
2. Create a new livestream/multistream or open an existing project.
3. Click Add Platform > Twitch
4. Make sure you are logged in to your Twitch account, then click the Connect to Twitch button.
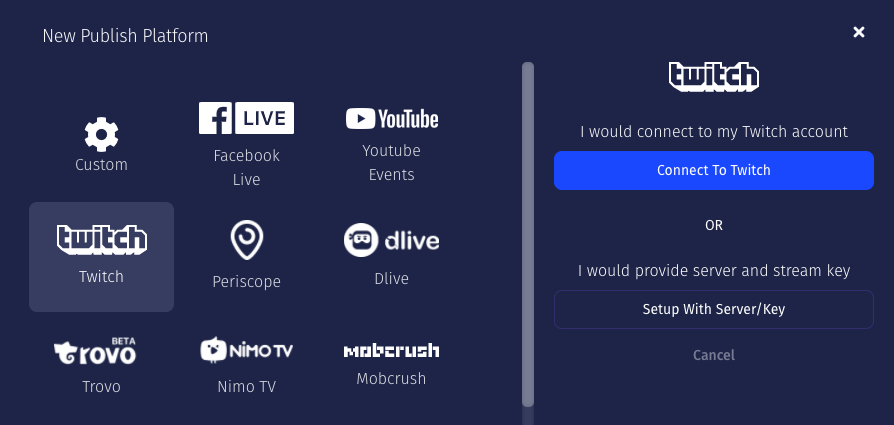
5. Castr will automatically connect with your Twitch account in a few seconds. To complete, choose the closest streaming server from the drop-down list, put in your Stream Title, and the Streaming Game.
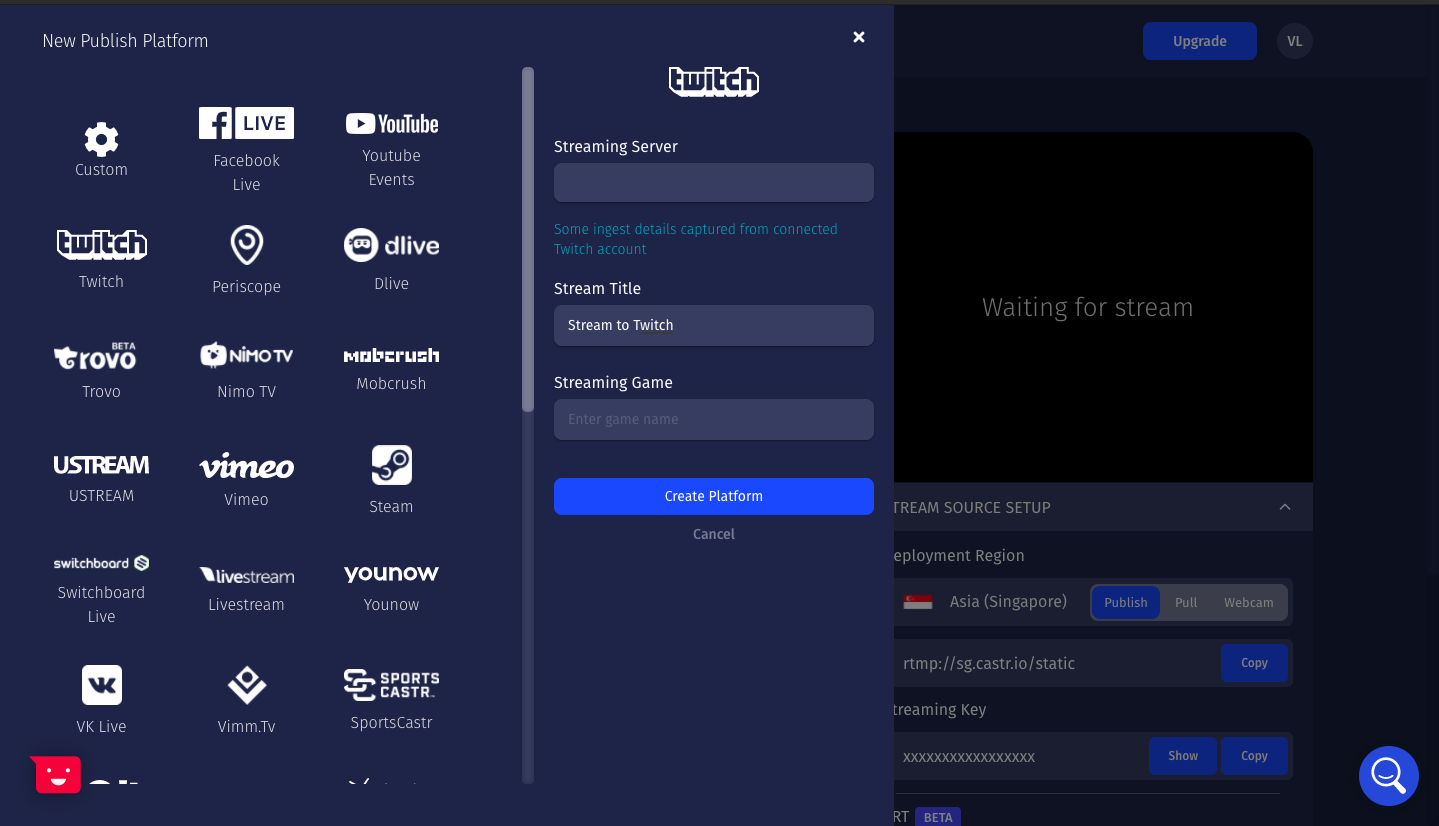
6. Click Create Platform, and you are all set! Here’s a tutorial on how to set up OBS when streaming with Castr.
Connect using Stream Key | How to find your Twitch Stream Key
You can connect to Twitch using the stream key as a custom RTMP destination. First, find your unique stream key from Twitch:
1. Sign in to your Twitch account, then go to the Stream Dashboard.
2. Go to Preferences > Channel. The Stream Key for your account can be found at the top. Remember to keep your primary stream key to yourself for security.
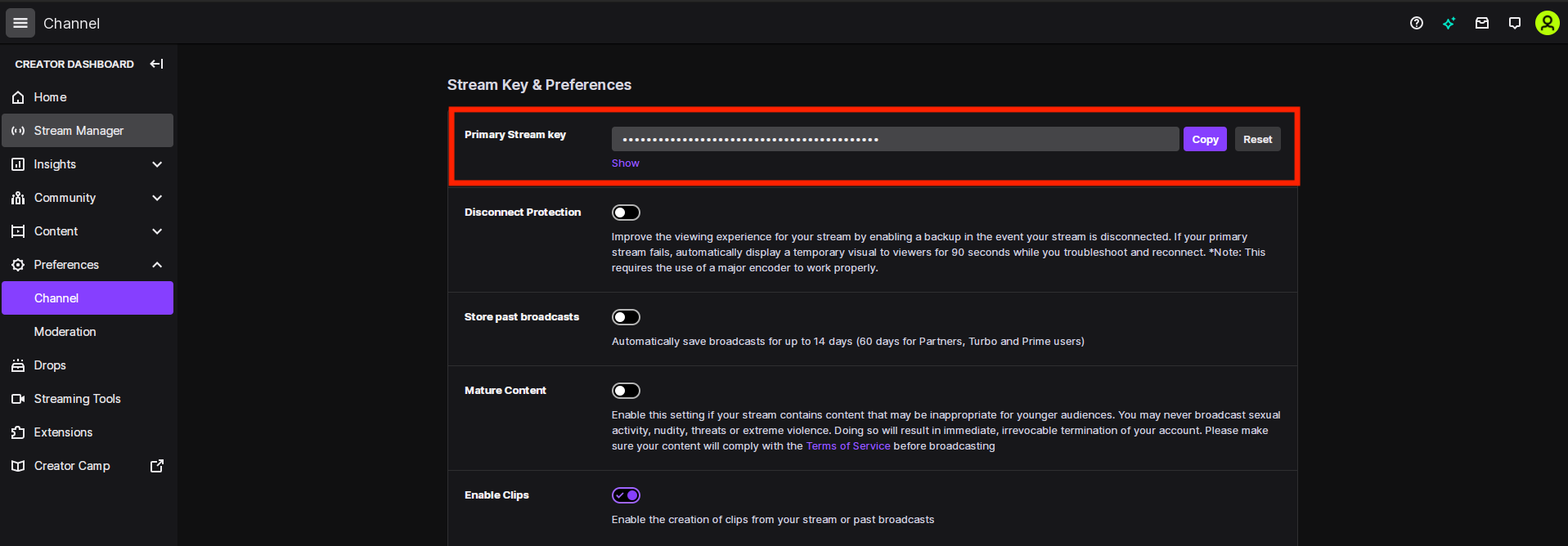
3. Copy the key and head over to Castr
4. Choose Setup with Server/Key
5. Choose the closest Streaming Server to your location, and paste the copied key to Streaming Key
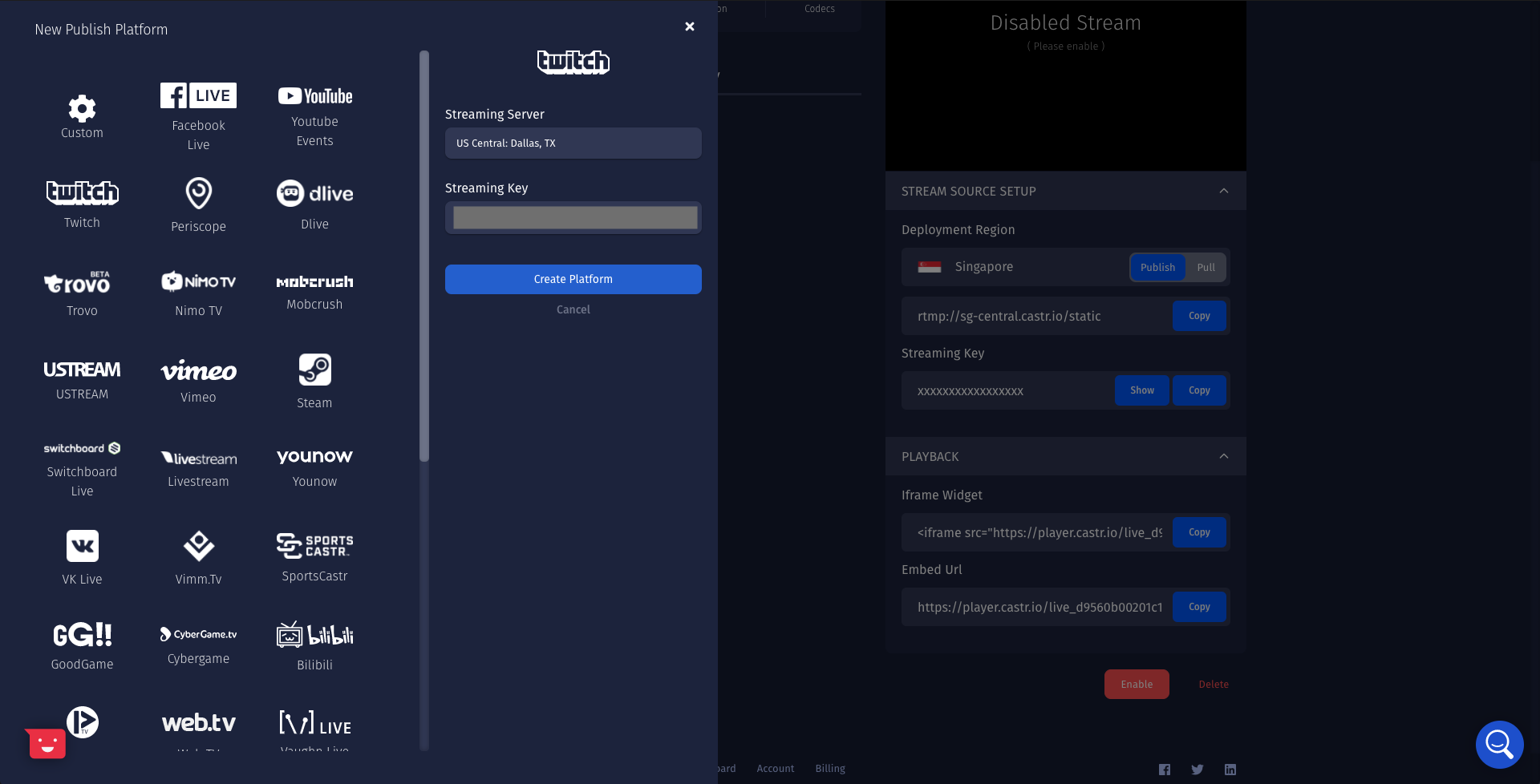
6. Click Create Platform, and you’re done!
Note: If you connect with Twitch manually, you will have to set up the stream’s description in Twitch’s dashboard.
How to Schedule and Stream Prerecorded Videos to Twitch
1. Log in to Castr Dashboard
2. Create a new Scheduled Stream or open an existing project.
3. Click Add Platform > Twitch
4. You can connect to Twitch through API or Custom Stream Key similarly as above.
5. Upload the streaming file to Castr and choose the Scheduling Mode as your preference.
- Infinite loop: The video will be stream as a loop
- Schedule Date Time: Schedule a specific date and time for your video to go live
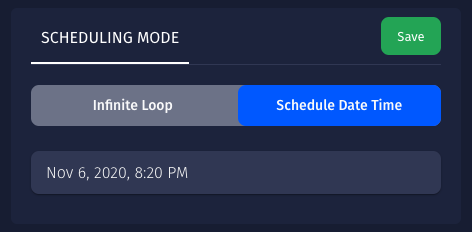
6. Add more platforms to multistream if needed.
Final Thoughts
Streaming on Twitch through Castr offers content creators a seamless and professional broadcasting experience. The platform’s user-friendly interface makes it accessible for beginners and experienced streamers.
Castr’s standout feature is its powerful multistreaming capability. This functionality lets you broadcast your content simultaneously to Twitch and other popular platforms like YouTube, Facebook, and LinkedIn. The multistreaming feature helps maximize your audience reach without additional hardware or complicated setups.
Your viewers can enjoy high-quality streams while you completely control your broadcast settings, video quality, and frame rate. The platform supports various input sources, including webcam feeds, game capture, and screen-sharing options.
Ready to elevate your streaming journey? Try Castr today and experience professional-grade streaming with these advantages:
- Reliable multistreaming to multiple platforms
- Custom RTMP options for maximum flexibility
- High-quality video streaming up to 4K
- 24/7 technical support
- User-friendly dashboard
Start your free trial with Castr now and join thousands of content creators who have transformed their streaming experience. Castr provides the tools to grow your audience across multiple platforms, whether you’re a gamer, educator, or creative professional.
Join 200,000+ streamers worldwide
With Castr, you can easily livestream videos on any platform in no time.
No Castr Branding
We do not include our branding on your videos.
No Commitment
No contracts. Cancel or change your plans anytime.
24/7 Support
Highly skilled in-house engineers ready to help.