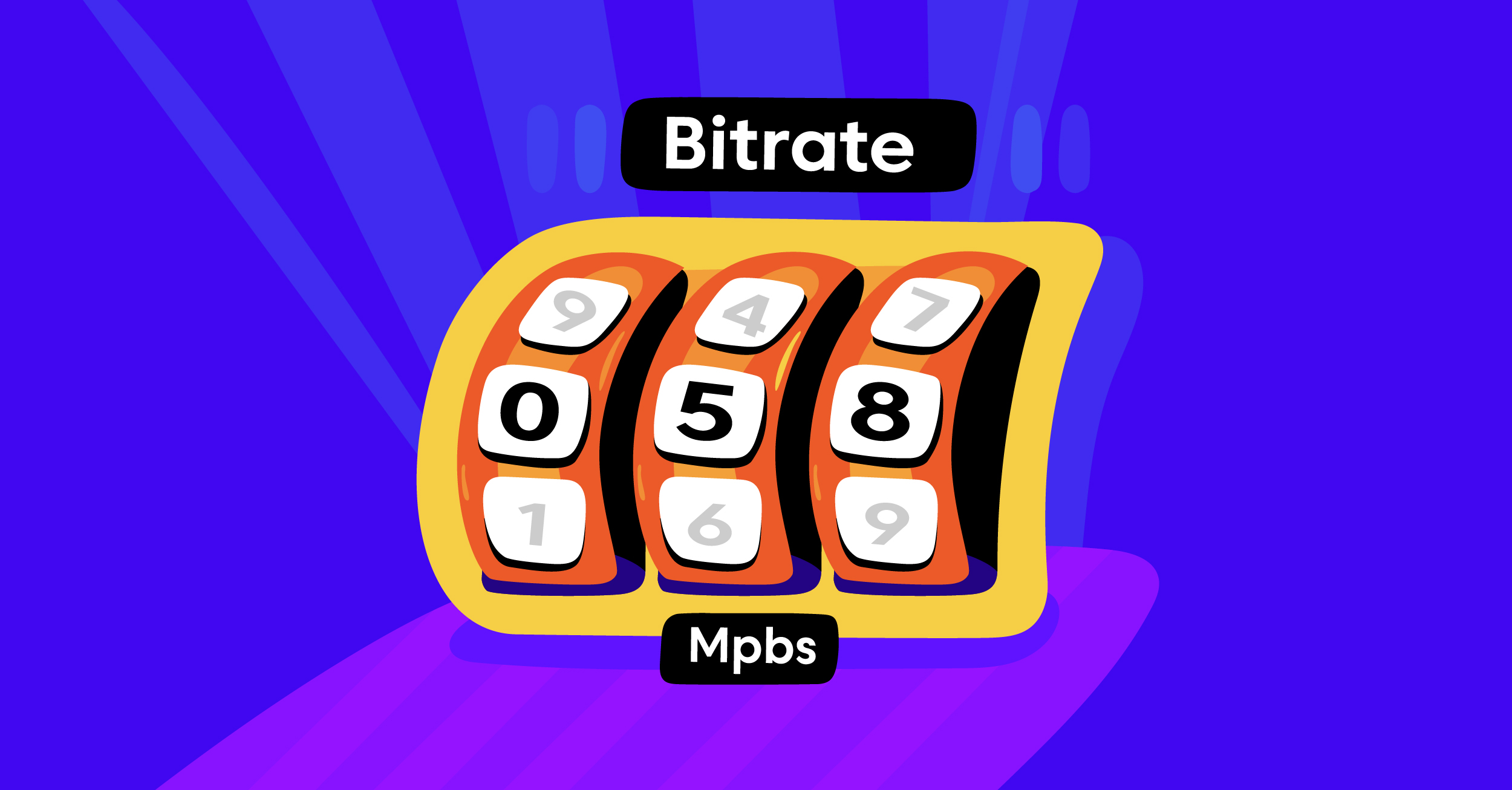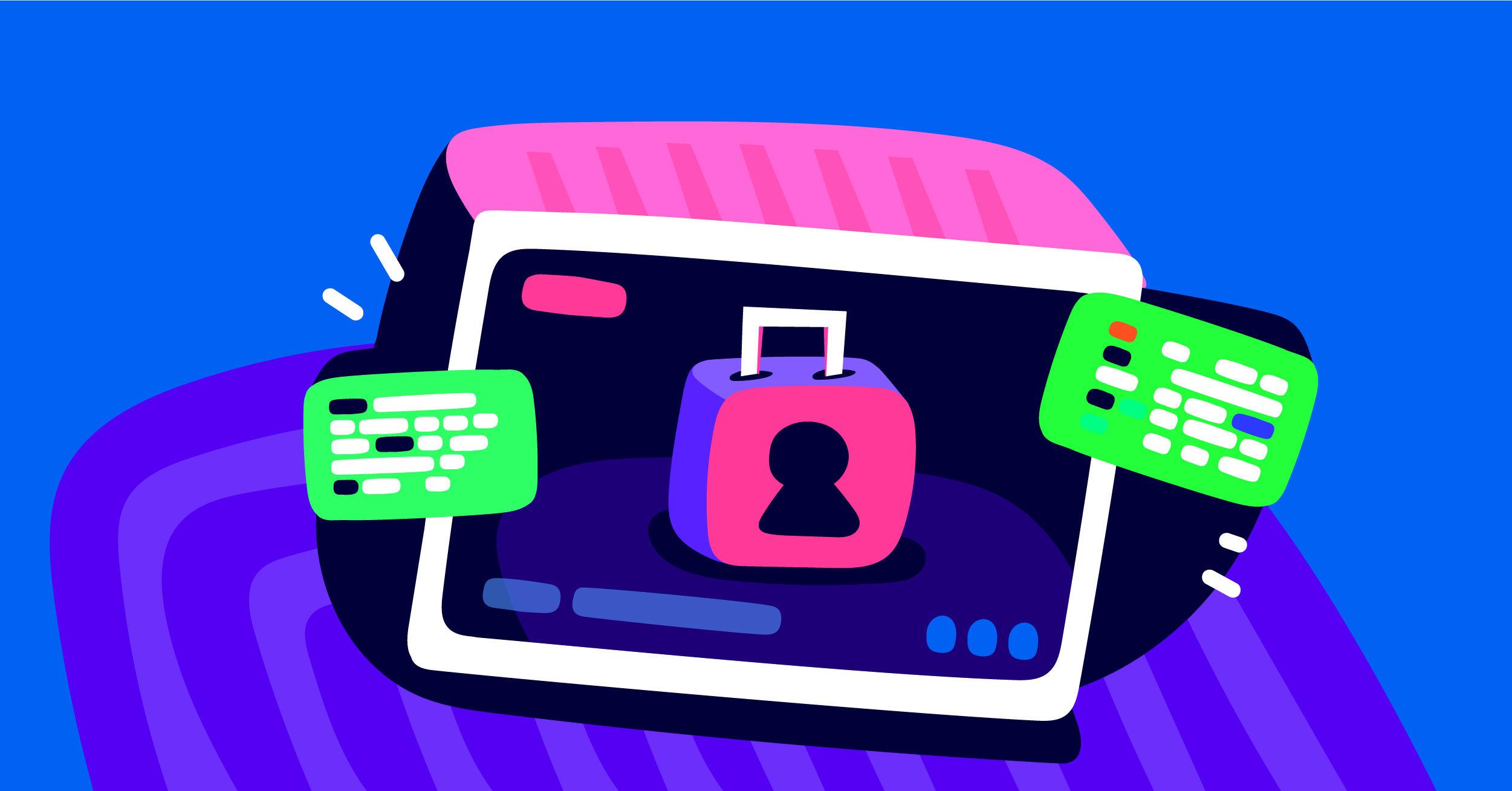This article will show you how to connect Castr with Zoom meetings and webinars. From there, you can livestream to your website or multiple social media platforms using your Castr’s dashboard.
We’ll cover:
- Configure the settings in Castr
- Configure the settings as an admin or a host for Zoom Meeting and Zoom Webinar
- Connect Castr to Zoom
Before You Begin
You’ll need to have a Zoom paid plan (Pro, Business, Education, or Enterprise account) to activate the livestream feature.
Prerequisites to livestream Zoom meeting:
- Zoom Pro, Business, Education, or Enterprise account
- The meeting host is licensed
- For PC: Zoom Client version 4.0.29183.0407 or higher
- For Mac: Zoom Client version 4.0.29208.0410 or higher
Prerequisites to livestream Zoom webinars:
- Zoom Pro, Business, Education, or Enterprise account
- The host has a webinar add-on
- For PC: Zoom Client version 4.0.29183.0407 or higher
- For Mac: Zoom Client version 4.0.29208.0410 or higher
How to Connect Zoom to Castr
You may want to add Castr to your Zoom livestream in these cases:
- Setting up your streams in multiple platforms: Zoom, YouTube, Facebook, etc. and stream at the same time.
- When you need to use Castr’s features in your Zoom livestream: adaptive bitrate streaming, cloud recording, chat integration, geo-blocking, for example.
Step 1: Configure in Castr
- Sign in to your Castr account
- Create a New Livestream
- In your dashboard, you’ll find the server key and stream key of the stream. Save it for the next steps.
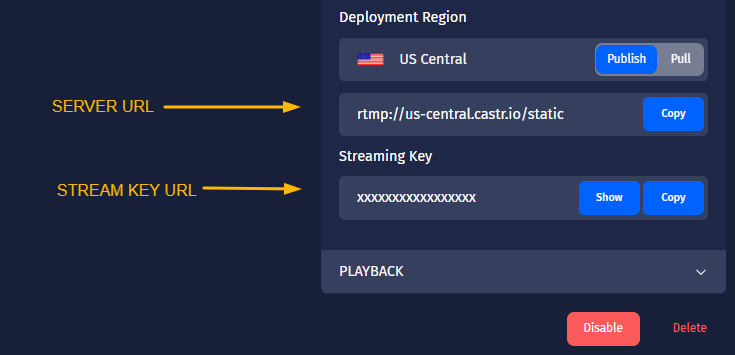
Step 2: Configure in Zoom
As an admin
Zoom Meetings
- Sign in to your Zoom web portal
- Click Account Management > Account Settings
- Under In Meeting (Advanced), switch the toggle next to Allow live streaming the meetings to on
- Check the Custom Live Streaming Service box
- Update the meeting instructions so that the organizer can configure the required settings
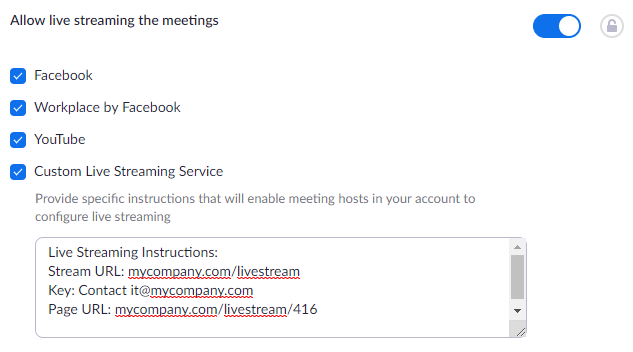
Zoom Webinars
- Sign in to your Zoom web portal
- Click Account Management > Account Settings
- In the In Webinar Settings, click Edit on the top right
- Check the Custom Live Streaming Service box to enable the livestream option
- Update your webinar instructions
- Click Save Changes
As a host
Zoom Meetings
- Sign in to your Zoom portal
- Go to Meetings > Schedule a New Meeting and choose the required information > Save
- Click the Live Streaming tab > click the configure livestream settings link
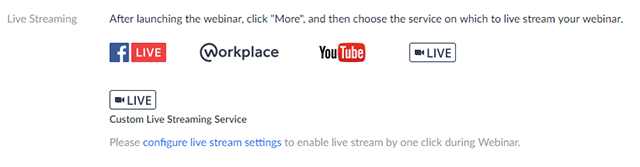
- Copy and paste the information obtained from Castr > click Save
- Stream URL = Castr’s server URL (begins with rtmp://)
- Stream key = Castr’s stream key
- Live streaming page URL = any website domain (Note: this shareable URL will not work when livestreaming from Castr to Zoom)
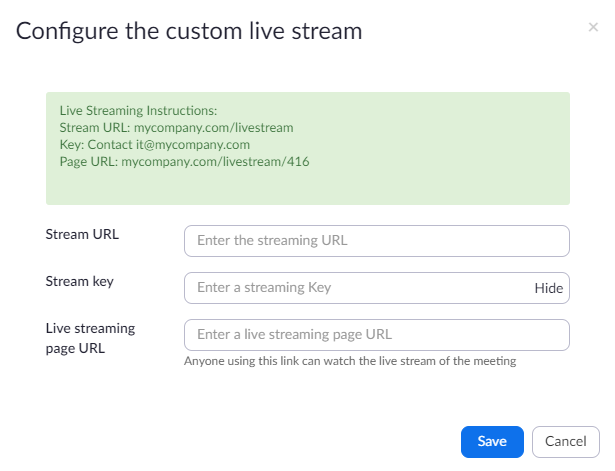
Zoom Webinars
- Sign in to your Zoom web portal
- Go to Webinars > Schedule a Webinar and input the required information
- Click Schedule to view advanced setting options
- Click the Live Streaming tab > click the configure live stream settings link
- Add the information obtained from your Castr dashboard before > Click Save
- Stream URL = Castr’s server URL (begins with rtmp://)
- Stream key = Castr’s stream key
- Live streaming page URL = any website domain (Note: this shareable URL will not work when livestreaming from Castr to Zoom.
Step 3: Check for connection
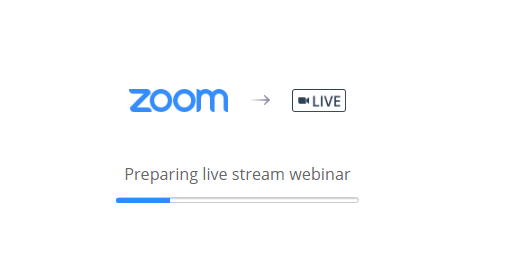
After you’ve set up the configurations, check the preview in your Castr’s dashboard to make sure the two apps are connected.

Now you’re Zoom meetings and webinars are connected to Castr. You can broadcast this stream to any destination of your choice.
Join 200,000+ streamers worldwide
With Castr, you can easily livestream videos on any platform in no time.
No Castr Branding
We do not include our branding on your videos.
No Commitment
No contracts. Cancel or change your plans anytime.
24/7 Support
Highly skilled in-house engineers ready to help.